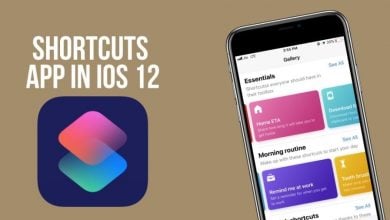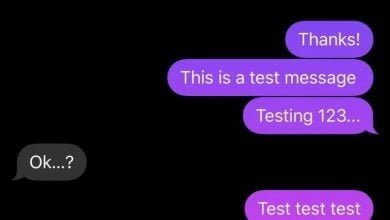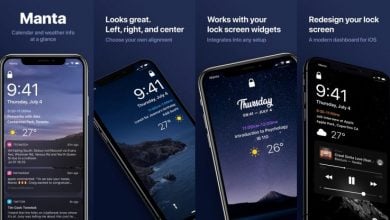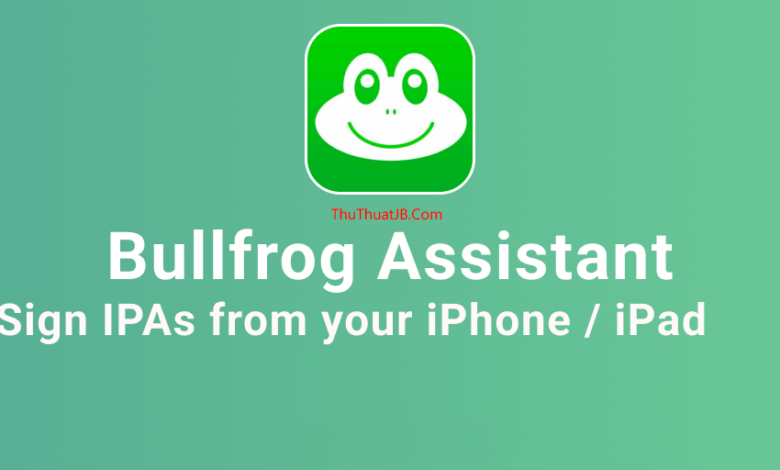
Hướng dẫn sử dụng Bullfrog Assistant để cài IPA, giả lập vị trí GPS, kích hoạt JIT trên iPhone, iPad
Trước đây TTJB đã có nhiều bài viết hướng dẫn cài IPA vào thiết bị iPhone, iPad sử dụng các công cụ như Alstore, Sideloadly,… và BullFrog Assistant cũng là một công cụ như vậy nhưng tiện lợi hơn khi mà bạn có thể trực tiếp cài IPA và gia hạn ngay trên điện thoại mà không cần đến máy tính ngoại trừ lần đầu tiên cài.
BullFrog Assistant là gì?
BullFrog Assistant là phần mềm giúp bạn ký chứng chỉ hay còn gọi là Sign Cert cho file iPA trên iPhone, iPad. Khi sử dụng BullFrog Assistant bạn có thể kí các file IPA, inject tweak (còn gọi là tiêm dylib hay là chèn tweak) vào IPA và cài lên iPhone để sử dụng mà không cần phải có tài khoản lập trình viên của Apple. Ngoài ra ứng dụng này còn có thể giả lập vị trí GPS của thiết bị, kích hoạt Jit cho các ứng dụng yêu cầu Jit.
Cách cài BullFrog Assistant vào iPhone/iPad
Tải về BullFrog Assistant trên máy tính
Đầu tiên bạn cần cài iTunes bản mới nhất nếu bạn sử dụng Windows, với macOS thì iTunes đã bao gồm sẵn trong hệ điều hành nên bạn không cần tải. Bạn có thể tải iTunes cho Windows thông qua trang hỗ trợ của Apple hoặc thông qua Microsoft Store.
Tiếp theo bạn cần tải về ứng dụng trên máy tính của BullFrog Assistant tại trang chủ của ứng dụng, chọn phiên bản cho Windows hoặc macOS.
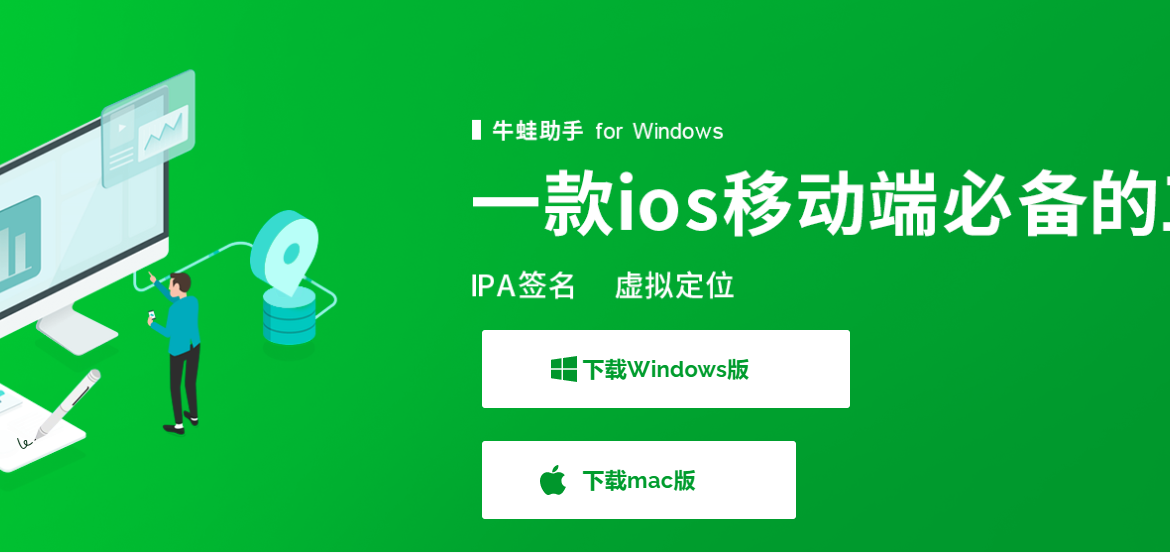
Sau khi giao diện như ảnh dưới hiện ra bạn hãy chọn nút đỏ đầu tiên để tải về.
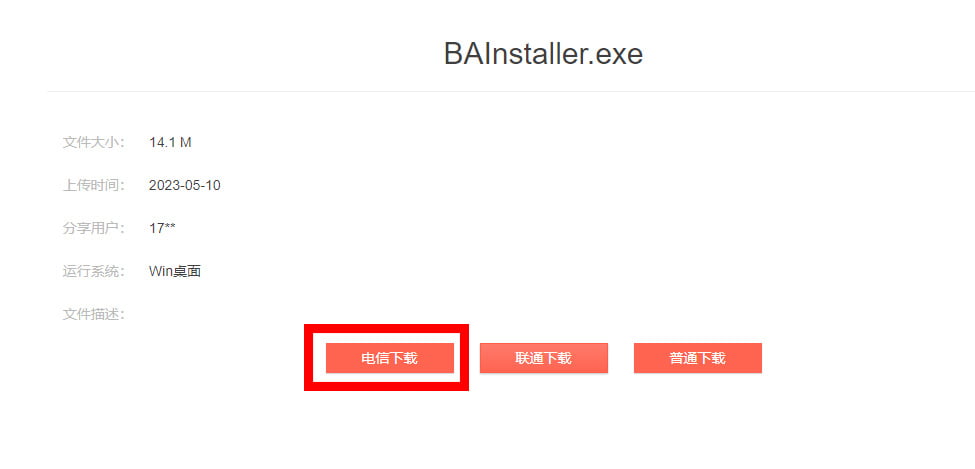
Sau khi tải về hãy mở ứng dụng BAInstaller (trên macOS thì mở file .dmg đã tải và chạy ứng dụng BA nhớ bật cho phép chạy ứng dụng không xác định trên macOS) lên và kết nối iPhone/iPad của bạn với máy tính. Trên màn hình iPhone, iPad sẽ hiện yêu cầu tin cậy máy tính hãy tin cậy để tiếp tục (lưu ý thiết bị phải đang không trong trạng thái khóa màn hình). Trên giao diện của BAInstaller trên máy tính hãy bấm nút BullFrog Assistant to nhất ở giữa và đợi cho đến khi có thông báo thành công.
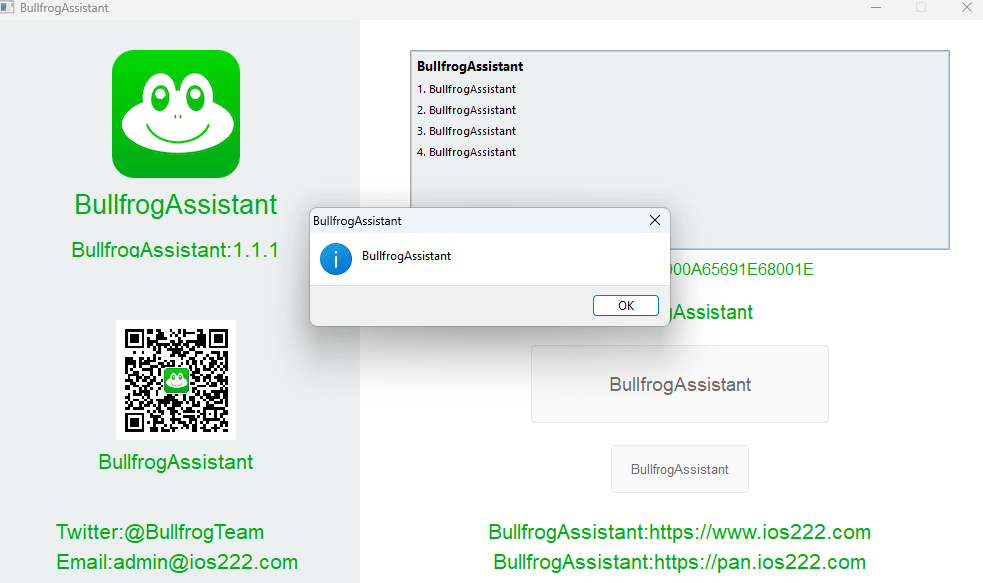
Lúc này trên màn hình chính của iPhone, iPad của bạn sẽ hiện một ứng dụng có tên BullFrogAssistant. Từ đây bạn có thể ngắt kết nốt thiết bị với máy tính và sử dụng BullFrogAssistant một cách độc lập.
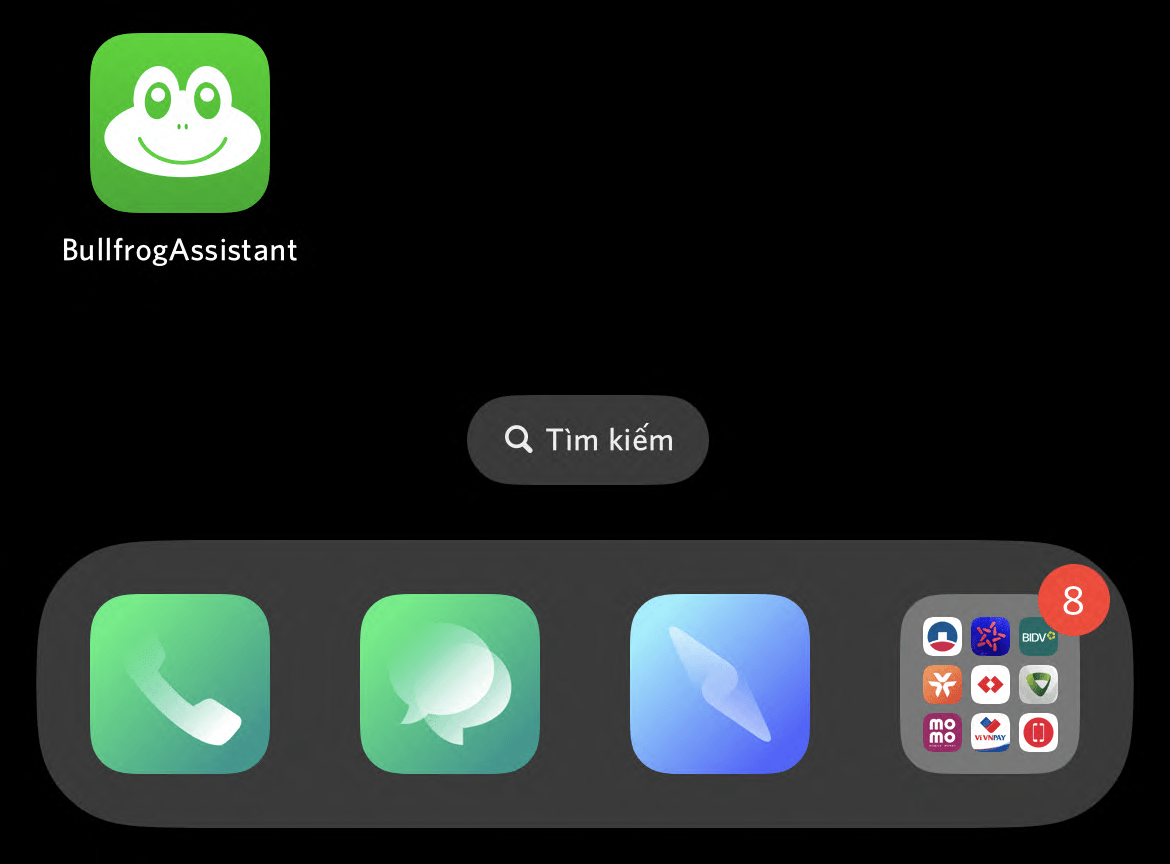
Tiếp tục thiết lập trên iPhone/iPad
Mở ứng dụng BullFrogAssistant lên. Khi vào lần đầu tiên, bạn nhấn vào chữ Trung Quốc màu xanh lá cây ở bên dưới. Sau đó bạn sẽ được chuyển qua trang Web, nhấn Allow – Cho phép để cài cấu hình vào iPhone.
Sau đó vào Setting (Cài đặt) -> Cài đặt chung -> VPN và quản lý thiết bị, tìm chỗ Hồ sơ đã tải về có chữ Trung Quốc rồi nhấn vào chọn Cài đặt. Cấu hình này giúp lấy UDID của thiết bị và là bắt buộc để bạn có thể sử dụng với BullFrogAssistant.
Sau khi cài xong, bạn sẽ quay lại giao diện của BullFrog Assistant, chọn Allow – Cho phép để bắt đầu kết nối VPN.
Cách kí và cài IPA vào thiết bị bằng BullFrogAssistant
Đăng nhập tài khoản AppleID vào BullFrogAssistant
Nếu bạn đã sử dụng Altstore hay Sideloadly thì bạn cũng biết rằng bạn luôn phải sử dụng tài khoản AppleID của mình để có thể kí được ứng dụng. Với BullFrogAssistant cũng vậy.
Sau khi hoàn thành các bước ở mục đầu tiên bạn hãy vào ứng dụng BullFrogAssistant và bạn sẽ thấy tab kit có một số tùy chọn. Bấm chọn IPA Signature, bạn sẽ được đưa sang một màn hình mới.
Chuyển sang tab Certificate và nhấn dấu “+” ở trên cùng bên phải và chọn vào Personal certificate, một hộp thoại yêu cầu nhật AppleID hiện ra. Hãy nhập AppleID của bạn vào rồi nhấn Confirm để thêm. Nếu AppleID của bạn có bật xác minh 2 lớp thì sẽ có thêm một hộp thoại nhập mã xác minh, hãy nhập mã xác minh để hoàn thành thêm AppleID vào BullFrogAssistant.
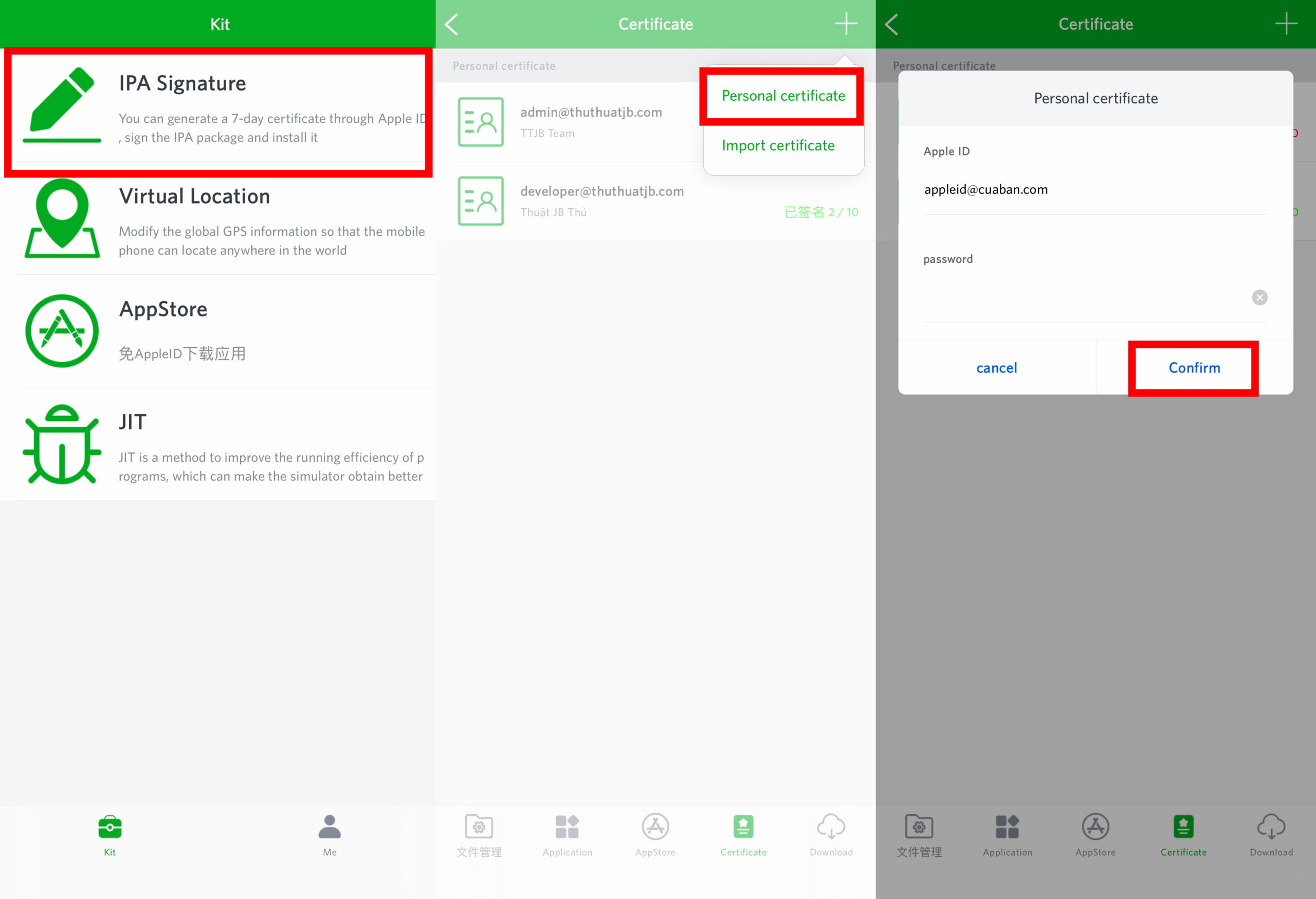
Kí IPA với BullFrogAssistant
Sau khi thêm xong bạn hãy vào tab đầu tiên có toàn chữ Trung quốc để tiến hành thêm IPA vào ứng dụng. Nhấn dấu “+” trên cùng bên phải chọn Import, chọn đến IPA bạn đã tải về trong trình duyệt tài liệu. Ở đây ví dụ mình sẽ sử dụng IPA của ứng dụng Chicken Butt (ứng dụng sử dụng khai thác kfd để tùy biến thiết bị mà không cần jailbreak). Sau khi bấm xong chọn dòng chữ Trung quốc bên phải để nhập ứng dụng vào tab Application.
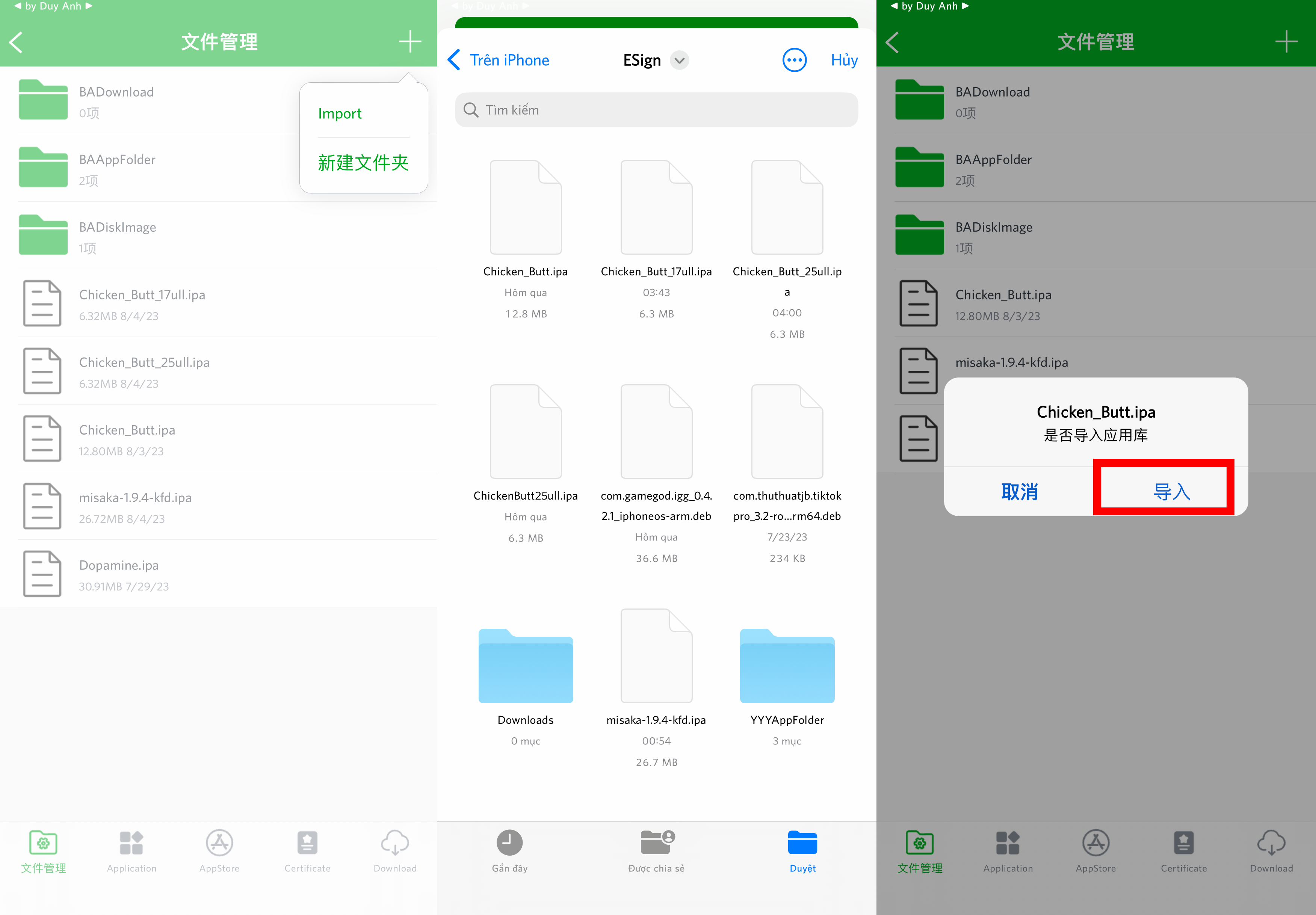
Lúc này IPA đã được thêm vào danh sách Application trong tab Application. Tại danh sách bấm vào ứng dụng bạn vừa thêm, một khung tùy chọn hiện ra hãy nhấn vào Sign.
Bạn sẽ được đưa đến màn hình tùy chọn kí, ở đây các tùy chọn tương ứng từ trên xuống như sau: đổi tên ứng dụng, đổi id định danh ứng dụng, đổi số phiên bản, đổi phiên bản iOS thấp nhất có thể cài, bật hỗ trợ trình duyệt tài liệu, đổi tên IPA xuất ra sau khi kí, đổi icon ứng dụng, thêm dylib, framework, deb (inject tweak) vào IPA và cuối cùng là chọn tài khoản nào dùng để Sign.
Sau khi tùy chỉnh xong bạn hãy nhấn vào Sign now và chờ cho ứng dụng Sign và đóng gói IPA lại cho bạn. Sau khi kí xong thì IPA sẽ được xuất sang phần đã kí. Nhấn To install để sang phần danh sách ứng dụng đã kí.
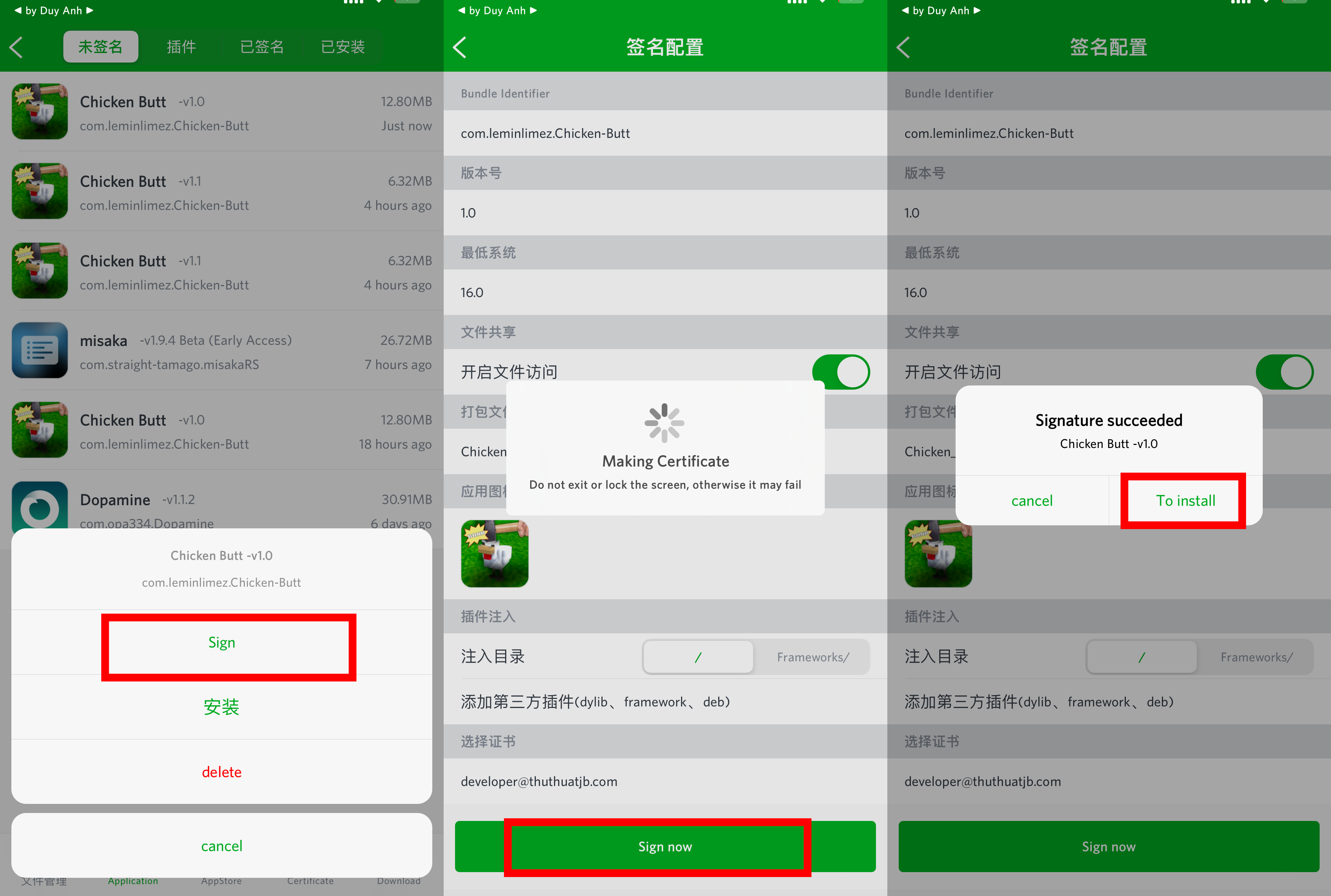
Cài IPA đã kí với BullFrogAssistant
Bây giờ một danh sách ứng dụng bạn đã kí sẽ hiện ra, ở cuối dòng tên ứng dụng bạn sẽ thấy một chữ màu xanh ghi là 6day, đây chính là thời hạn mà bạn phải kí lại ứng dụng để tiếp tục sử dụng.
Bạn nhấn vào ứng dụng bạn vừa kí, chọn dòng đầu tiên có chữ VPN+Wifi để BullFrogAssistant tiến hành cài ứng dụng vào thiết bị. Sau khi chạy xong bạn nhấn vào return to desktop để ra ngoài màn hình chính hoặc cancel để ở lại trong BullFrogAssistant để làm việc khác.
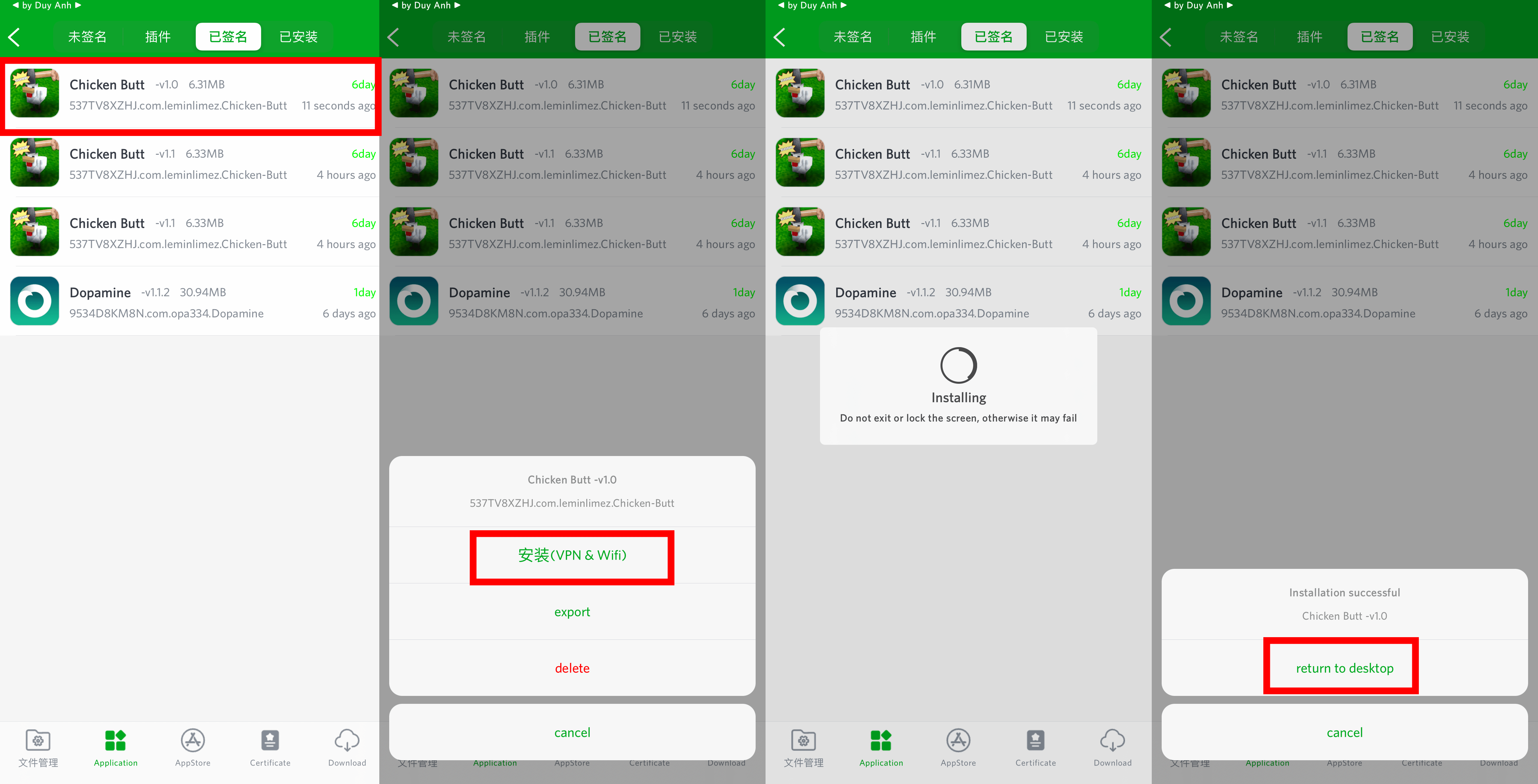
Sau khi cài xong, bạn cần tin cậy chứng chỉ cho app bằng cách vào Cài đặt -> Cài đặt chung -> VPN và quản lý thiết bị -> Tên AppleID của bạn -> Tin cậy để sử dụng ứng dụng bạn đã cài.
Cách gia hạn ứng dụng với BullFrogAssistant
Như các phương thức khác thì khi bạn sử dụng tài khoản AppleID không phải của lập trình viên thì bạn phải gia hạn mỗi 7 ngày để có thể tiếp tục sử dụng ứng dụng. Đối với BullFrogAssistant thì bạn có thể gia hạn hay trong ứng dụng bằng cách làm như sau:
Bạn để ý trong tab Application sẽ có 4 phần tab nhỏ hiện ở trên cùng. Hãy nhần vào phần trên cùng bên phải, đó là phần quản lý gia hạn ứng dụng. Tại tab này hãy chọn ứng dụng bạn cần gia hạn và bấm vào. Chọn dòng đầu tiên và đợi ứng dụng chạy gia hạn, cuối cùng bấm Confirm để hoàn thành gia hạn ứng dụng.
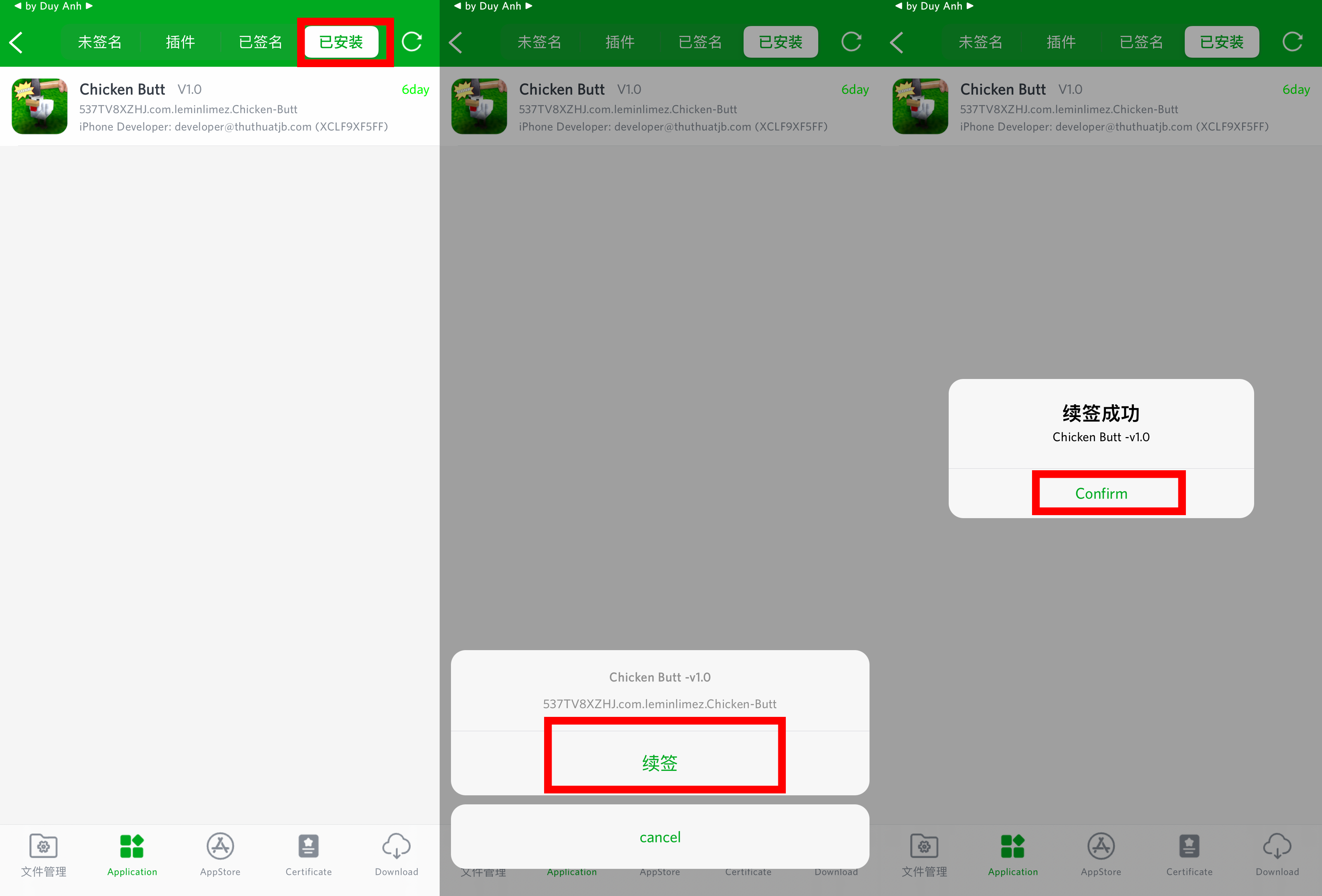
Cách giả lập vị trí (fake GPS) với BullFrogAssistant
BullFrogAssistant còn có chức năng giả lập vị trí hay còn gọi fake GPS hay Virtual Location.
Để sử dụng chức năng này hãy ra màn hình ngoài cùng của BullFrogAssistant và chọn vào Virtual Location. Nếu lần đầu sử dụng chức năng này bạn sẽ được yêu cầu tải 1 tệp hỗ trợ, hãy bấm Ok để ứng dụng tải về tệp hỗ trợ đó.
Sau khi mọi thứ hoàn thành bạn sẽ truy cập được vào giao diện Virtual Location. Ở đây bạn có thể chạm giữ vào bất kì điểm nào trên bản đồ để thả Ghim vào đó.
Để giả lập vị trí đến chỗ bạn thả Ghim hãy bấm vào Ghim bạn đã thả và chọn locking để giả lập vị trí đến điểm đó. Để khôi phục vị trí thật hãy nhấn Unlock ở thanh công cụ.
Bây giờ bạn có thể vào một ứng dụng khác dùng định vị GPS ví dụ như Google Maps bạn sẽ thấy bạn đang ở vị trí ảo mà bạn đã chọn.
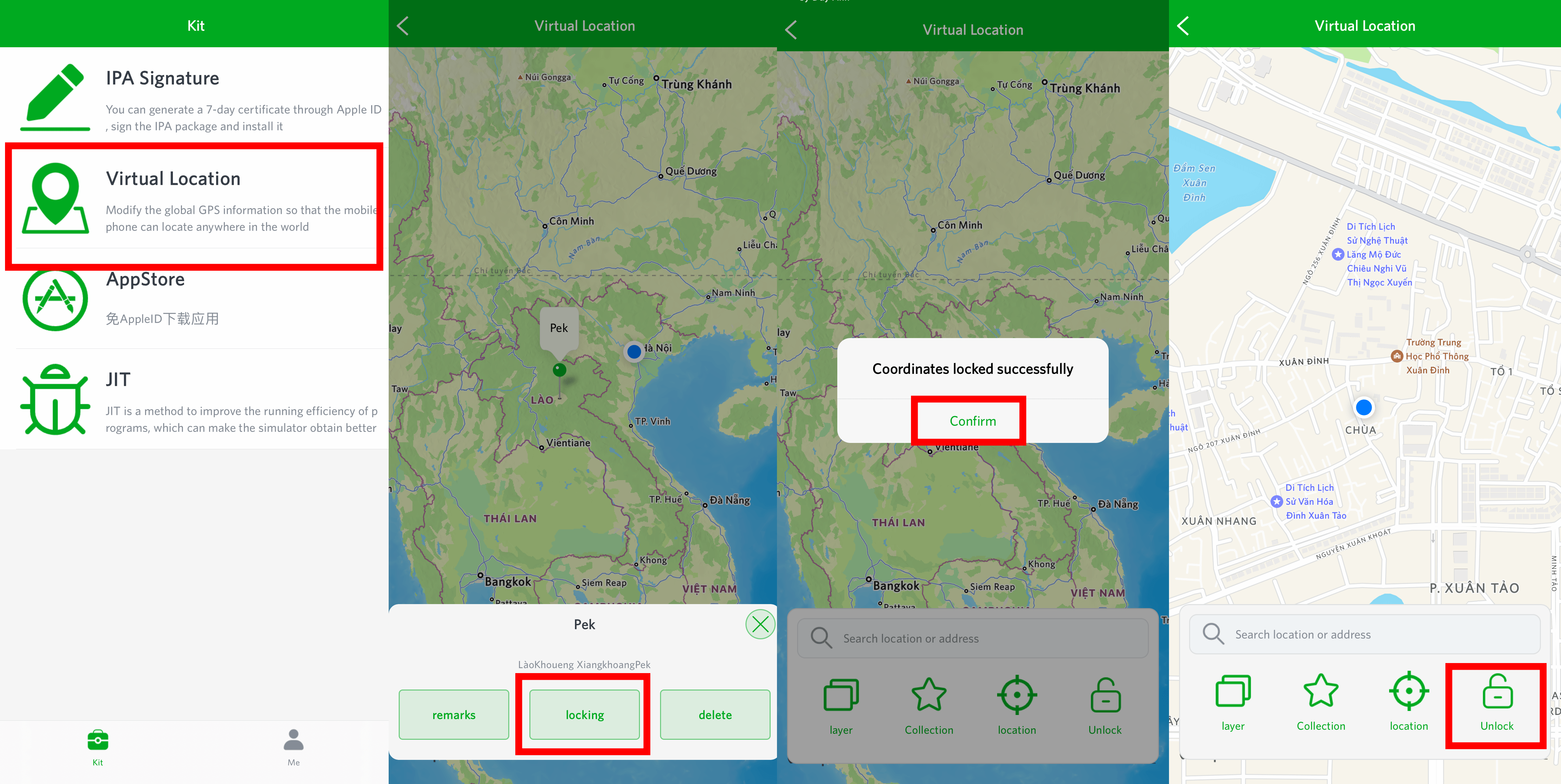
Cách bật và sử dụng JIT
JIT, hoặc biên dịch Just-In-Time, là một cách để chạy phần mềm sẽ được biên dịch khi nó được chạy, trong khi phần mềm truyền thống được biên dịch đầy đủ trước khi chạy. Với JIT, mã nguồn được dịch theo thời gian thực thành mã gốc của máy.
Apple chưa bao giờ cung cấp hỗ trợ chính thức cho bản dựng JIT trên iOS vậy nên chúng ta cũng khá khó khăn khi sử dụng một số giả lập như Dolphin,… trên iOS/iPadOS.
BullFrogAssistant có thể giúp chạy JIT trên thiết bị iOS/iPadOS của bạn, bạn có thể làm như sau để chạy JIT trong ứng dụng bạn cần.
Bấm vào JIT trong màn hình mở đầu của BullFrogAssistant, một danh sách các ứng yêu cầu JIT hiện ra và bạn chỉ cần bấm vào ứng dụng bạn muốn. Chọn tùy chọn đầu tiên trong bảng chọn để chạy ứng dụng với JIT.
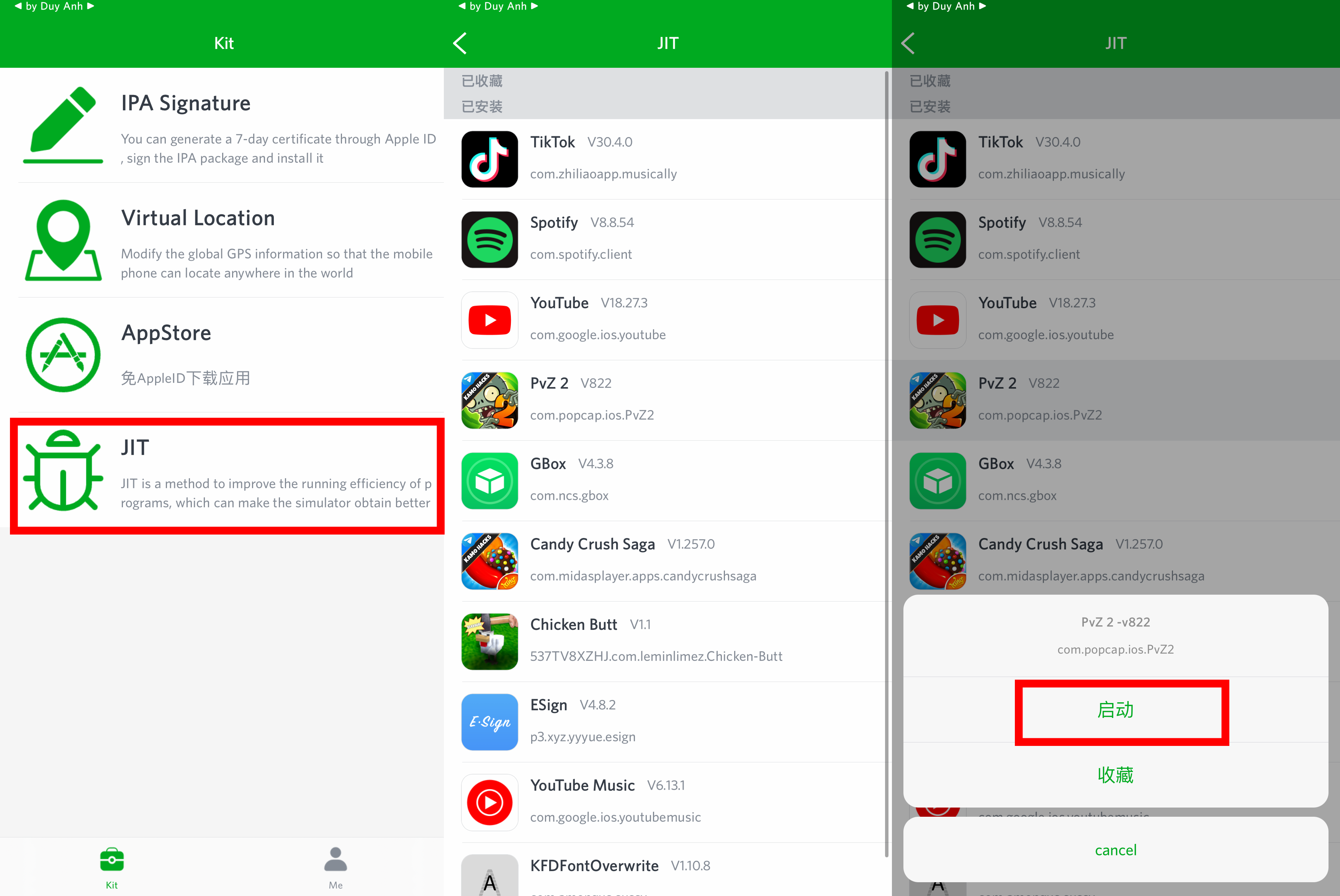
Các lưu ý khi sử dụng BullFrogAssistant
TTJB không chắc chắn về độ an toàn khi bạn sử dụng BullFrogAssistant nên bạn hãy sử dụng một tài khoản AppleID mà không phải tài khoản chính của bạn để đăng nhập vào ứng dụng.
BullFrogAssistant bắt buộc bạn phải kết nối Wifi (không hỗ trợ sử dụng 3/4/5G) và kết nối đến VPN của ứng dụng nên hãy để ý khi sử dụng để tránh lỗi.
Khi bạn thay đổi mật khẩu màn hình,… thì bạn sẽ không dùng tiếp được BullFrogAssistant bình thường mà phải kết nối với máy tính để cài đặt lại ứng dụng để cài lại và sử dụng tiếp.
Lời kết
Bạn đã sử dụng được chưa và có xãy ra lỗi nào không? Nếu có thắc mắc hay góp ý bạn có thể để lại trong phần bình luận hoặc tham gia nhóm Thủ Thuật Jailbreak Support trên Facebook để được trợ giúp nhé!