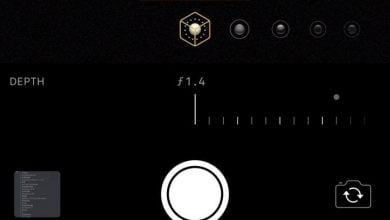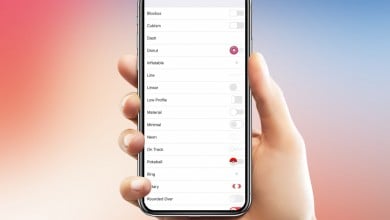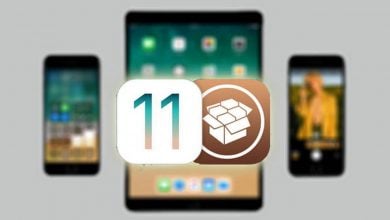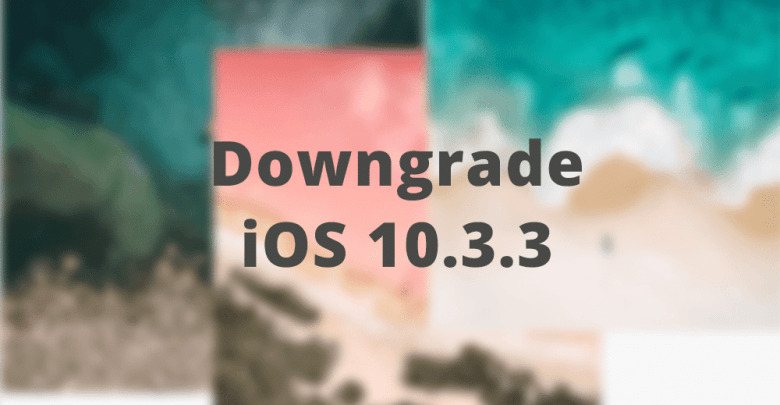
Hướng dẫn hạ cấp iPhone 5S và tất cả các thiết bị chip A7 về iOS 10.3.3
Mới đây một công cụ tự động cho phép hạ cấp bất kì thiết bị chip A7 như iPhone 5S, iPad Air cùng với iPad Mini 2 xuống iOS 10.3.3 đã chính thức được ra mắt bởi @mosk_i và được chia sẻ trên Twitter của tác giả. TTJB xin phép được hướng dẫn lại để cho bạn đọc dễ hình dung và thực hiện.
Các lưu ý
- Công cụ này chỉ hỗ trợ bất kì iPhone 5S (mã máy là iPhone6,1 và iPhone6,2), iPad Air (mã máy là iPad4,1 iPad4,2 và iPad4,3) cùng với iPad Mini 2 ( mã máy là iPad4,4 và iPad4,5). Tuy nhiên iPad Mini 2 (China) có mã máy iPad4,6 không được hỗ trợ.
- Bạn không cần phải lưu SHSH2 trước đó.
- Windows chưa được hỗ trợ mà bạn chỉ có thể sử dụng MacOS để hạ cấp. Hoặc bạn có thể tham khảo cách cài MacOS trên máy ảo VMWare (lưu ý bước thiết lập để cho máy ảo có thể nhận thiết bị qua USB)
Hướng dẫn hạ cấp
Các bạn nên đọc kĩ và làm theo đủ các bước để tránh gây lỗi cho thiết bị hoặc việc hạ cấp thất bại.
Các tệp tin cần thiết
Công cụ 1033-OTA-Downgrader
- Tải 1033-OTA-Downgrader tại đây hoặc truy cập trang Github của tác giả tại liên kết này.
File IPSW iOS 10.3.3 của đúng với thiết bị của bạn
Kiểm tra thiết bị của bạn là mã máy nào bằng cách kết nối thiết bị và mở iTunes, bấm vào chỗ Serial Number cho đến khi hiện lên Model Identifier để tải cho đúng file IPSW và sử dụng:
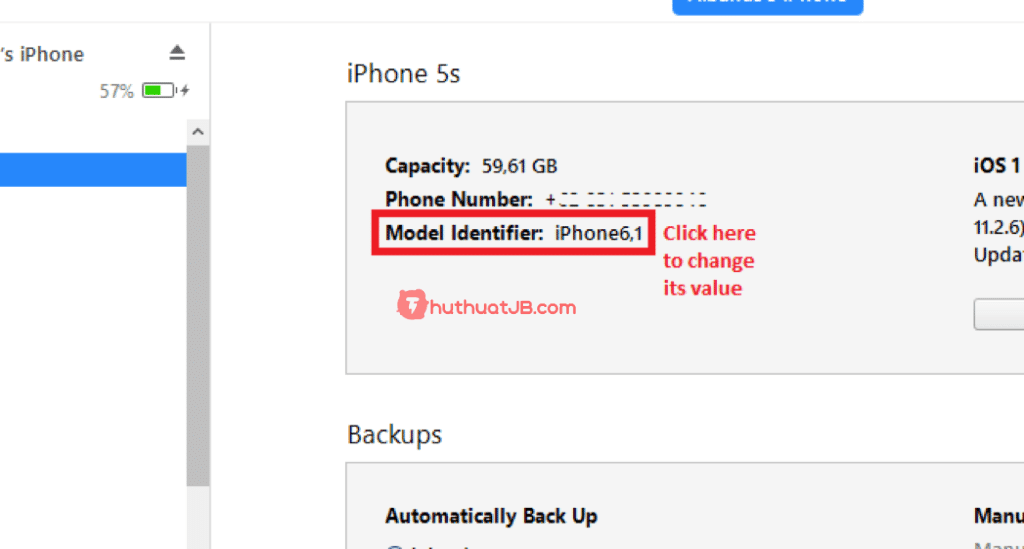
- Đối với mã máy iPhone6,1 (iPhone 5S GSM) tải về tại liên kết này.
- Đối với mã máy iPhone6,2 (iPhone 5S Global) tải về tại liên kết này.
- Đối với mã máy iPad4,1 (iPad Air Wifi) tải về tại liên kết này.
- Đối với mã máy iPad4,2 (iPad Air Cellular) tải về tại liên kết này.
- Đối với mã máy iPad4,3 (iPad Air China) tải về tại liên kết này.
- Đối với mã máy iPad4,4 (iPad Mini 2 Wifi) tải về tại liên kết này.
- Đối với mã máy iPad4,5 (iPad Mini 2 Cellular) tải về tại liên kết này.
Quá trình thực hiện
Sau khi tải về 1033-OTA-Downgrader, bạn hãy giải nén ra lúc này bạn sẽ thấy thư mục có tên là 1033-OTA-Downgrader-master
Đợi tải xong IPSW iOS 10.3.3 của thiết bị xong thì bạn hãy copy file đó và để vào bên trong thư mục 1033-OTA-Downgrader-master
Mở Terminal trong thư mục 1033-OTA-Downgrader-master bằng cách bấm chuột phải vào thư mục rồi chọn New Terminal Tab at Folder như hình:
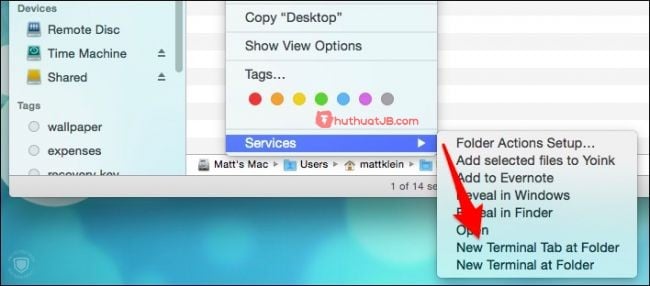
Hoặc bạn có thể mở Terminal nhập cd (dấu cách) rồi kéo thư mục 1033-OTA-Downgrader-master và thả vào Terminal sau đó nhấn Enter (Return).
Phân quyền các file .sh bằng cách gõ lệnh sau:
chmod +x *.sh
Cài đặt các gói cần thiết bằng cách gõ lệnh (trong quá trình cài đặt nếu có yêu cầu mật khẩu thì bạn điền mật khẩu của máy và nhấn Enter (Return):
./install.sh
Tạo file IPSW mới bằng cách chạy lệnh
./prep.sh
Sau khi chạy xong bạn sẽ thấy kết quả như hình bên dưới:
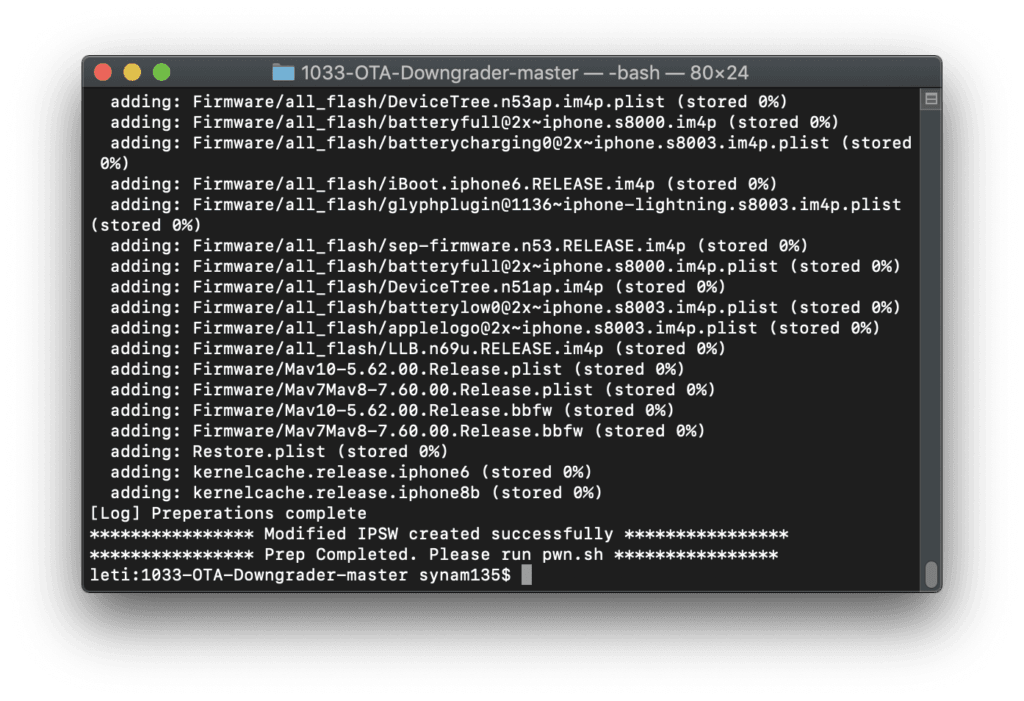
Tiến hành kết nối thiết bị và đưa thiết bị về chế độ DFU trên iPhone:
- Trước hết, bạn phải thực hiện kết nối máy tính với iPhone thông qua dây cáp USB. Máy tính đã được mở sẵn chương trình chạy của iTunes
- Tiếp đó, bạn phải nhấn nút để tắt iPhone hoàn toàn, sau đó mới tiến hành tác vụ nhấn và giữ đồng thời 2 phím Nguồn (Power) và phím Home.
- Lưu ý là chỉ nhấn trong vòng 10 giây thì bỏ tay ra ngay khỏi phím Nguồn để logo quả táo dở của Apple không xuất hiện.
- Bạn vẫn tiếp tục giữ phím Home cho đến khi có tiếng bíp phát ra và iTunes trên màn hình máy tính xuất hiện bảng thông báo đã nhận diện được iPhone của bạn đang ở chế độ Revovery Mode thì bỏ tay giữ phím Home.
- Nếu biểu tượng quả táo dở xuất hiện có nghĩa là bạn phải thực hiện lại quá trình đưa điện thoại về chế độ DFU Mode.
- Màn hình iPhone sẽ có màu đen nhưng xung quanh vẫn có những vệt sáng rất yếu phát ra.
Sử dụng khai thác checkm8 bằng cách gõ lệnh:
./pwn.sh
Lưu ý: Quá trình chạy lệnh này có thể sẽ thất bại nhiều lần, các bạn cần kiên nhẫn đưa thiết bị về chế độ DFU và thực hiện lại nếu không thành công.
Kết quả sau khi chạy lệnh thành công sẽ như sau:
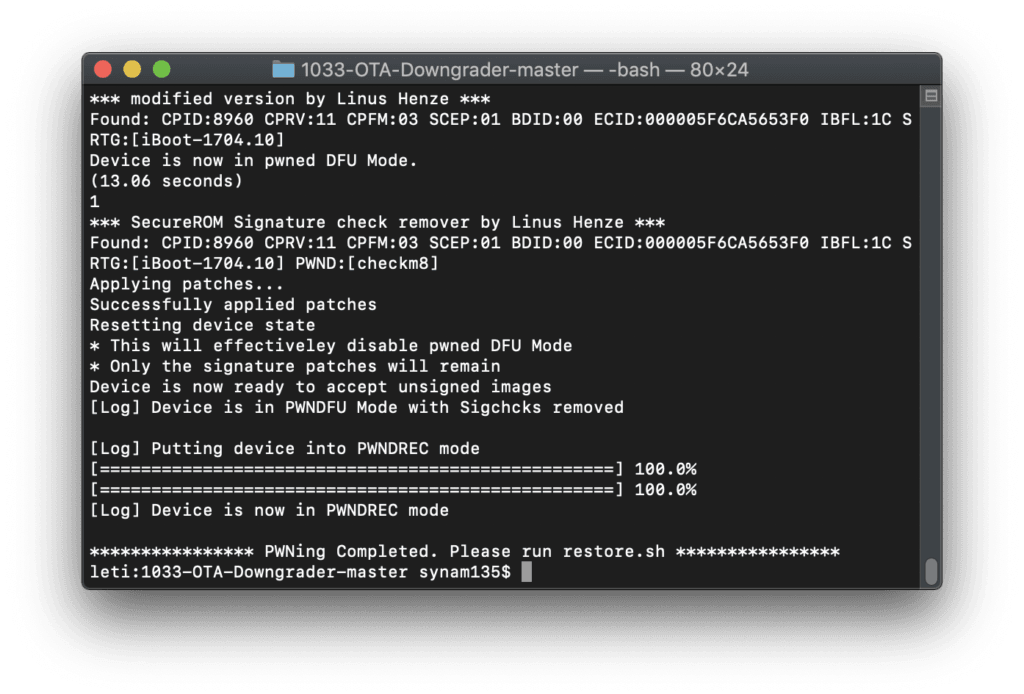
Tiến hành Restore về iOS 10.3.3 bằng câu lệnh
./restore.sh
Trong khi chạy lệnh này, công cụ sẽ hỏi bạn đang sử dụng thiết bị nào? Ví dụ thiết bị của bạn là iPhone 5s Global bạn hãy điền iPhone6,2 và ấn Enter (Return)
Tiếp tục công cụ sẽ hỏi bạn có muốn lưu OTA SHSH hay không?. Nếu bạn không thì hãy nhập N và nhấn Enter (Return) và nếu có hãy nhập Y và bấm Enter (Return)
Bước tiếp theo bạn cần chờ đợi để công cụ hoàn thành việc Restore thiết bị về iOS 10.3.3. Sau khi xong, bạn sẽ thấy Terminal báo như ảnh sau:
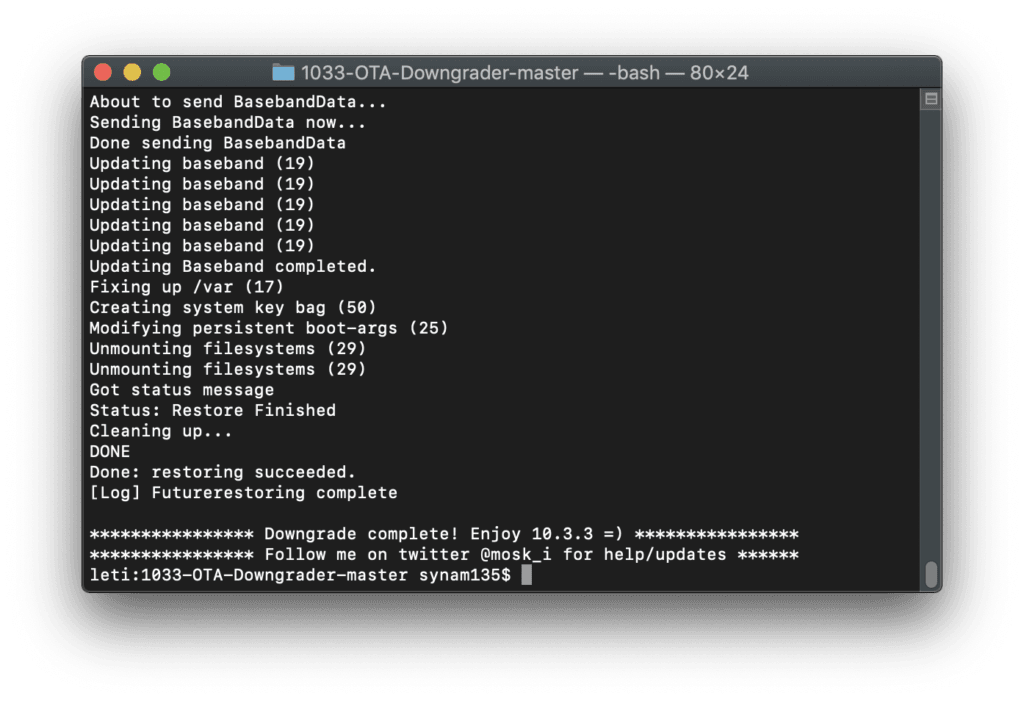
Mở thiết bị của bạn và thiết lập
Bây giờ thiết bị iPhone của bạn sẽ hiển thị màn hình thiết lập ban đầu và bạn chỉ cần hoàn tất quá trình thiết lập như bình thường và sử dụng.
Lời kết
Quá trình khá đơn giản và tin chắc rằng ai cũng có thể làm được. Bạn có gặp bất kì trở ngại nào không? Đừng ngại chia sẻ thành quả của bạn hay bấy kì vấn đề gặp phải xuống phần bình luận bên dưới nhé!
Bài viết có sử dụng một số hình ảnh từ iOSWiki